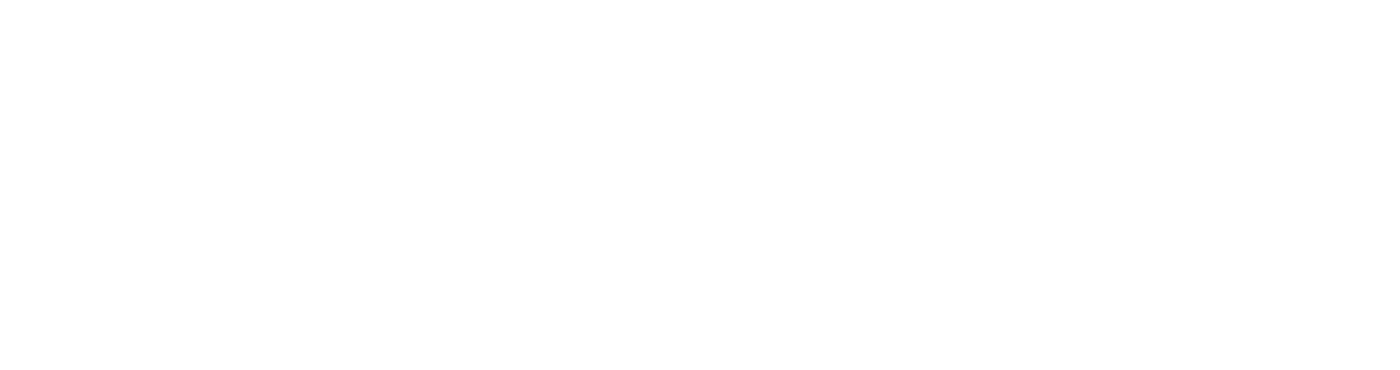800-800-0350
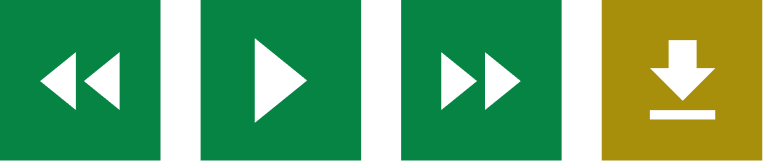
Screen Reader
- Back: Rewind to the previous paragraph of text.
- Play: Click the Play button to read the text aloud.
- Forward: Skip forward to the next paragraph of text.
- Download Audio: Highlight a section of text and download it as an audio file to consume offline.
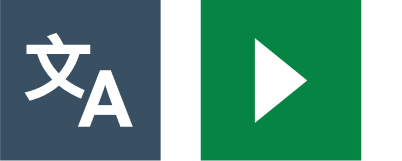
Translation
- Language: Translate text into a different language.
- Play: Click the play button to read translated text aloud.

Text Styling & Customization
- Decrease: This will decrease the text size.
- Font: Choose from a range of fonts and customize line height, spacing and size.
- Focus Text: Emphasize the most critical parts of words, to guide the eyes smoothly through the text.
- Increase: This will increase the text size.
- Color: Customize the color palette of a website, including the background, text and link colors.

Focus Tools
- Ruler: Use the reading ruler to stay focused on lines of content.
- Cursor Options: Customize the cursor size and color to help focus on page location.
- Screen Mask: Filter out unnecessary distractions to focus on the content you want to read.
- Text-Only Mode: Removes all images, video and design leaving text and links to consume.
- Margins: While in text-only mode reposition text on the screen to aid ease of reading.
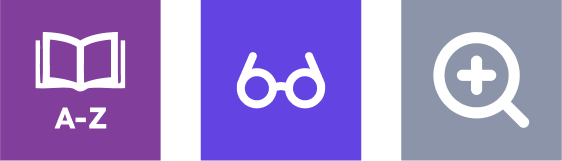
Reading Aids
- Dictionary: Easily highlight a word and find the definition on the page.
- Page Summarizer: Eliminate unnecessary content, to surface core information to easily understand at different reading ages.
- Magnifier: Like the offline world, zoom x2 onto a section of the website page to aid reading.
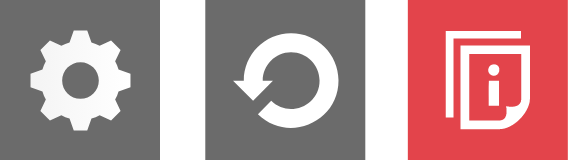
Settings
- Settings: Adjust your Recite Me Toolbar settings.
- Reset: This will restore the default settings.
- User Guide: Will give you an overview of the Recite Me Toolbar Features.
Frequently Asked Questions
Q: Do I need to download anything to enable Recite Me?
A: No. Recite Me is cloud-based software so there is no need to install anything on your computer.
Q: How do I launch the Recite Me Toolbar?
A: To Launch the Recite Me Web accessibility toolbar you will need to click on the Recite Me button at the lower right corner of the webpage. This will then launch the toolbar, which will appear at the top of the page.
Q: How Do I Disable the Auto Read?
A: To disable the auto read you need to click on the button marked “Settings”. This will give you a list of 3 functions to choose from. You need to click on the bottom to the Right of the option marked “Autoplay” This will then disable auto-read.
Q: Does Recite Me work across different operating systems and mobile devices?
A: Yes. Our software works on multiple devices and operating systems including Android, iOS, Linux, Mac, and Windows devices.
Q: Can I save my Settings?
A: The Recite Me toolbar uses cookies to save user settings.
Q: How do I change the Language?
A: To change the language of the website that you are viewing you need to select the button marked “Languages”. This will then produce a drop-down list of all the languages that Recite offers. Find the language that you want from the list and press on it, the site will then be converted to that language.
Q: How do I create an MP3?
A: To create an MP3, first turn off the Autoplay option located within the settings button. Highlight the section of Text that you wish to create into an MP3. Once highlighted select the Download Audio button from the toolbar. You will then see a message telling you that your file is being created. Once created you will see the file appear ready at the bottom of the web page. You can now either listen to the file created or save it to a location of your choice.
Q: How do I Turn Recite Me Off?
A: To Close the Recite toolbar simply click on the icon marked “Close” to the right of the Toolbar.